このデータから次のようなグラフを作成してみます。
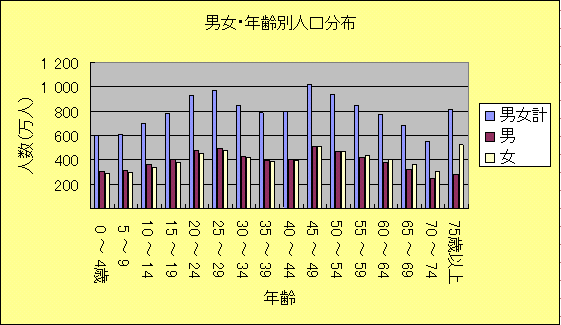
1998.11.4
宮川
Excelは、ワークシート上のデータを簡単にグラフ表示することができます。表1は、総務庁統計局・統計センターが公表している平成10年9月1日現在の男女・年齢別人口データです。
| 年齢 | 男女計 | 男 | 女 |
| 0 〜 4歳 | 597 | 306 | 291 |
| 5 〜 9 | 612 | 313 | 298 |
| 10 〜 14 | 699 | 358 | 341 |
| 15 〜 19 | 781 | 401 | 380 |
| 20 〜 24 | 925 | 474 | 451 |
| 25 〜 29 | 972 | 493 | 479 |
| 30 〜 34 | 846 | 428 | 418 |
| 35 〜 39 | 786 | 397 | 389 |
| 40 〜 44 | 799 | 402 | 397 |
| 45 〜 49 | 1023 | 512 | 511 |
| 50 〜 54 | 934 | 465 | 470 |
| 55 〜 59 | 849 | 417 | 432 |
| 60 〜 64 | 773 | 374 | 399 |
| 65 〜 69 | 686 | 323 | 363 |
| 70 〜 74 | 550 | 244 | 306 |
| 75歳以上 | 811 | 283 | 528 |
このデータから次のようなグラフを作成してみます。
表1のデータを、ワークシート上に入力します。
1.グラフウィザードとは、グラフ作成を補助するための機能です。まず、グラフ表示するデータの範囲をドラッグします。上記の例で、ドラッグする範囲は、A1:D17です。
2.グラフウィザードのボタンをクリック
(グラフウィザードのボタン)
3.グラフの種類の選択(1/4)(ここでは、縦棒グラフを選びました)。グラフの種類を選んだら、「次へ」というボタンを押します。次のグラフウィザード画面(2/4)では、とりあえず、何も設定せずに「次へ」ボタンを押すだけで結構です。
4.グラフウィザード(3/4)では、グラフのタイトル、X軸、Y軸のラベルなどを入力します。該当する欄に入力してください。
5.グラフウィザード(4/4)では、単に「完了」ボタンをクリックします。
そうすると、ワークシート上に次のようなグラフが表示されます。
これで、完成です。
1.グラフの背景色の変更してみよう
グラフの背景部分にマウスカーソルを移動し、ダブルクリックします。すると、背景色を選択するためのウィンドウが表示されるので、好みの色を選択します。
2.X軸(年齢)の書式を変更してみよう
上記のグラフのX軸には、年齢の範囲が斜めに表示されいますね。これだと、幅を取ってしまうので、縦に垂直に表示するように変更してみましょう。
まず、年齢の数字(例、0〜4歳)の部分をダブルクリック。軸の書式設定ウィンドウが現れるので、「配置」をクリック。
度の数字を-90から90まで変更することができます。-90に設定するとサンプルと同じ表示になります。角度を変更したら、OKを押します。
3.グラフの大きさを変えてみよう
グラフエリアをシングルクリックすると、グラフ領域の四隅と上下左右に下図のような■印が現れます。この■印をドラッグしてグラフの大きさを変えます。それでは、グラフの横の長さを長くしてみましょう。そうすると、X軸(年齢)の幅も広がり、今まで表示されていなかった、年齢も表示されるようになります。(上のグラフと下のグラフを比べてみてください)
Excel(2)以上